
Here’s a step by step guide for downgrading from iOS 12 beta, iOS 11.4.1, iOS 11.4 to iOS 11.4 beta 3 and the process of jailbreaking iOS 11.4 beta 3 using Electra 1.0.3 on your iPhone X, iPhone 8, iPhone 8 Plus, iPhone 7, iPhone 7 Plus.
Since Electra jailbreak works for iOS 11.4 beta 3 and Apple still singing the iOS 11.4 beta 3 IPSW, many of the users have been trying to downgrade the iOS version to iOS 11.4 beta 3 and Jailbreak the device but the process for downgrading is failing for most of them, including me.
Even I have tried hard to Jailbreak my iPhone X but failed so many times. I tried to downgrade using shsh blob, used Xcode, and other tools to Jailbreak but it all failed. After all these failures and experiences, I finally was able to downgrade my iPhone X from iOS 12 Beta to iOS 11.4 beta 3 and successfully Jailbroke using Electra tool.
There are a number of tips and process for downgrading the iOS 11.4 beta 3 around the web but are useless. So in this post, I am going teach you the right way to downgrade & jailbreak iOS 11.4 beta 3!
But you must hurry cause Apple might close the singing of the iOS 11.4 beta 3 at any time.
You can check the status of the Signed iOS version here.
As earlier, Electra has launched its new version 1.0.3 where it supports Jailbreak for iOS 11.4 Beta 3 or below.
So, if you are still on iOS 12 beta, iOS 11.4.1 or iOS 11.4 then you are on right track, just you need to follow the steps carefully on how to downgrade to iOS 11.4 beta 3 from iOS 12, iOS 11.4.1 and iOS 11.4 and jailbreak it successfully without any errors.
How to Downgrade to iOS 11.4 Beta 3
Before we process to downgrade from iOS 12 beta, iOS 11.4.1 -11.4 to iOS 11.4 beta 3, make sure you backup your device on iTunes or iCloud and you own the iPhone X, iPhone 8/8 Plus or iPhone 7/ 7 Plus.
Also Read:15 Exhentai proxy sites
As you all know, you can not directly downgrade to any beta version except manually restoring with IPSW download because Apple always updates the device to the latest version.
For that, go to this link, and download iOS 11.4 beta 3 ipsw for your iPhone model and save on your desktop.
Now Turn off Find my iPhone & disable passcode lock via the Settings app. (Settings > Account icon at the top > iCloud > Find my iPhone).
Launch iTunes & connect your iPhone, iPad & iPod Touch using original data cable to your computer.
Hold the Alt/Option key on the Mac or Shift Key in Windows on your keyboard and click Restore.
Note: [Clicking Update does not remove any data on your iPhone but Restore works in this process. ]

6. Now Select the ipsw iOS 11.4 beta IPSW file you had downloaded earlier
7. Then click on the Restore iPhone.
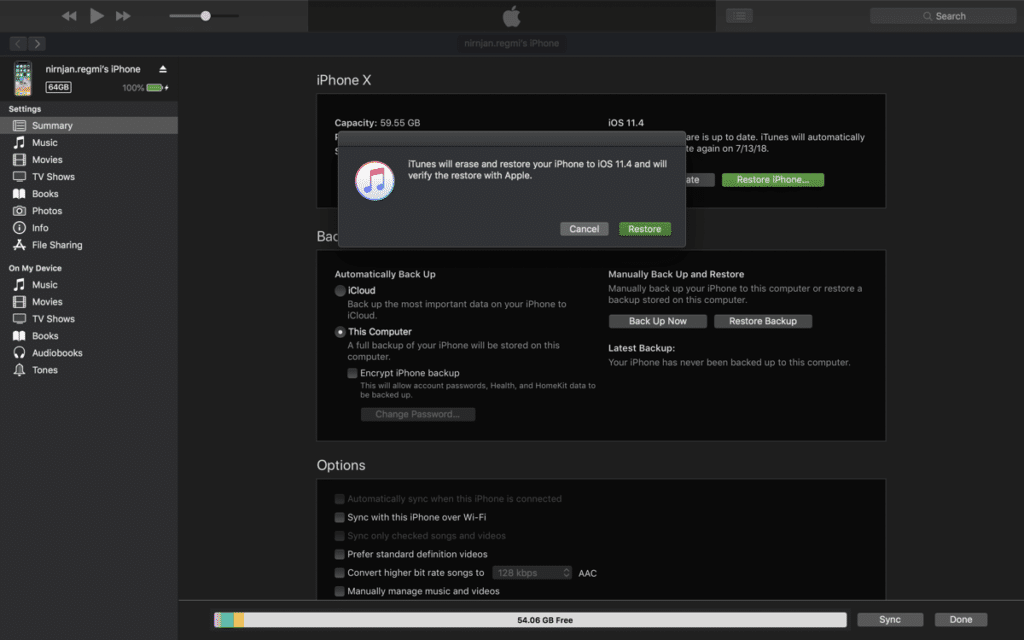
8. iTunes will inform that it will restore your iPhone to iOS 11.4(beta 3) and Click Restore.
9. Sometimes when on restoring process, it pops an iTunes error 14 and force your iPhone to the recovery mode. In this case, make to sure have a proper downloaded iOS 11.4 beta 3 IPSW file and an original data cable.
10. If you have maintained as said in steps 9, restoring process goes fluently and after restore completes, your device will boot up to the welcome screen with the iOS 11.4 beta 3 installed.
Now set up your iPhone with just ignoring all the process and get started.
It’s time to jailbreak your iPhone on iOS 11.4 beta 3 with Electra 1131 version 1.0.3 and Cydia Impactor.
How to install Electra app using Cydia Impactor for Jailbreak iOS 11.4 Beta 3/11.3.1-11.2
Download the Cydia Impactor (
Windows or
Mac) and
Electra 1131 version 1.0.3 (Non-Dev Account).
Extract the Impactor.zip file and run the Cydia Impactor on Windows or Mac.
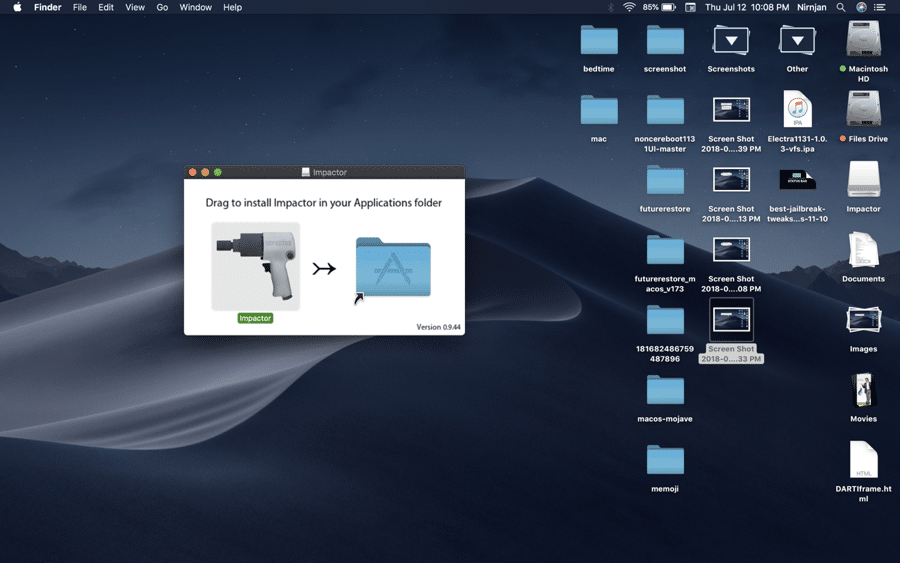
3. You need to sideload the Electra.IPA into Cydia Impactor.

4. Enter your Apple ID and Password


5. Here it pops up an error saying provision 173 – Sign in with the app-specific password.

What is this and how to fix app-specific password error?
Well, you can generate the app-specific password from Apple Website with very simple steps. Doing this can help you to sideload the Electra.IPA app onto your iPhone.
How to generate an app-specific password for Cydia Impactor
Go to appleid.apple.com and Sign in with your Apple ID and Password

2. After you have logged in, go under Security and click on Edit
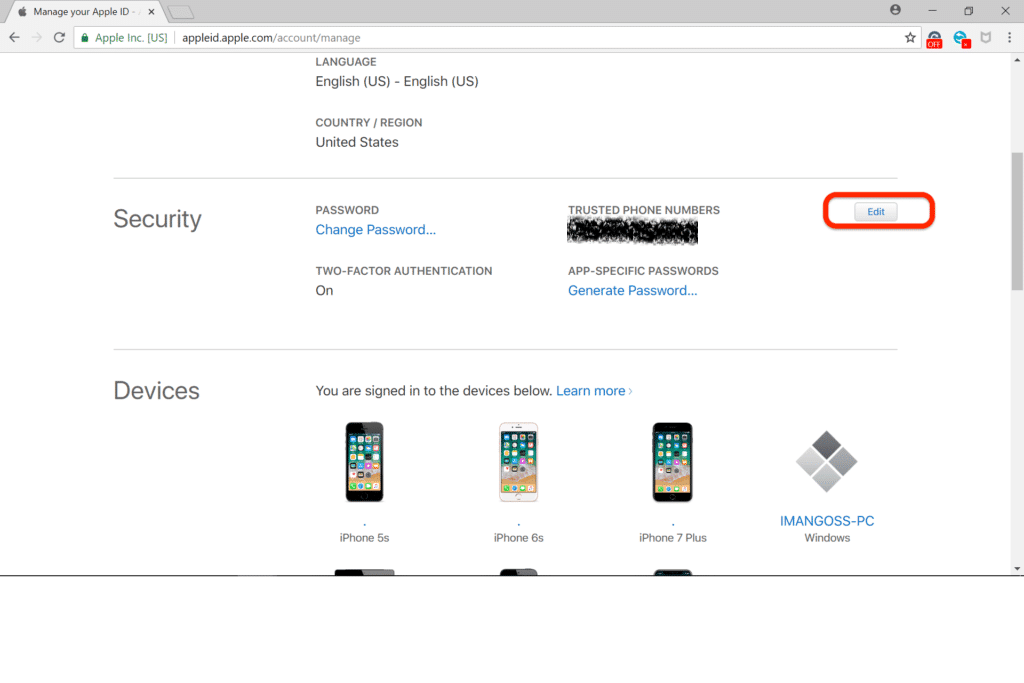
3. Now click on Generate Password to generate an app-specific password.
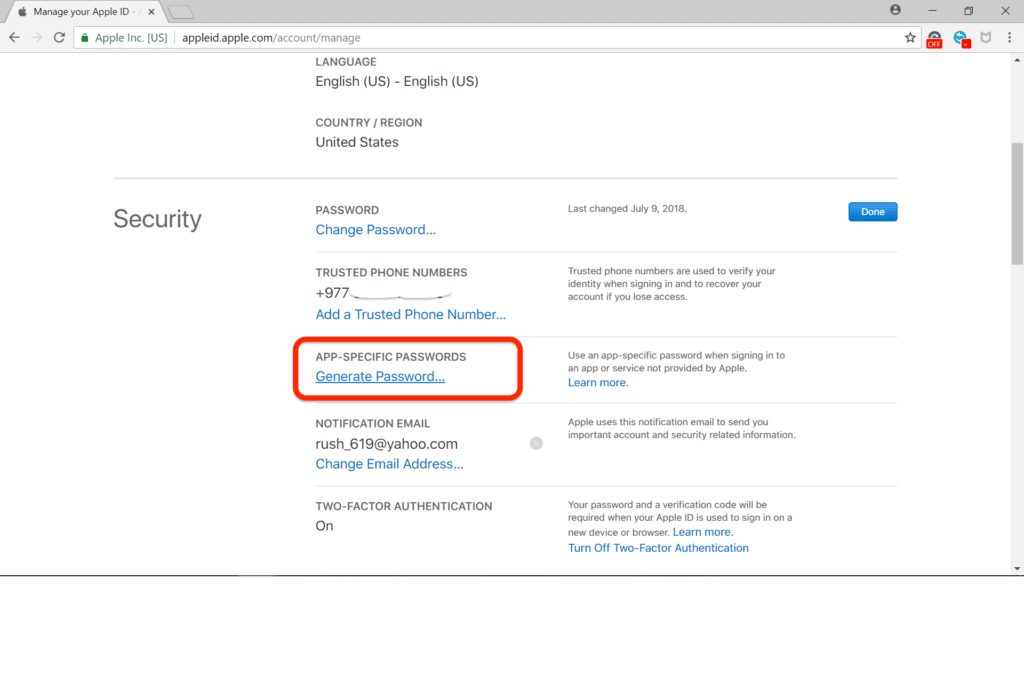
4. Give any specific name like Electra Jailbreak or something else for sideloading Electra IPA app on iPhone X, iPhone 8/8 Plus and iPhone 7/7 Plus.
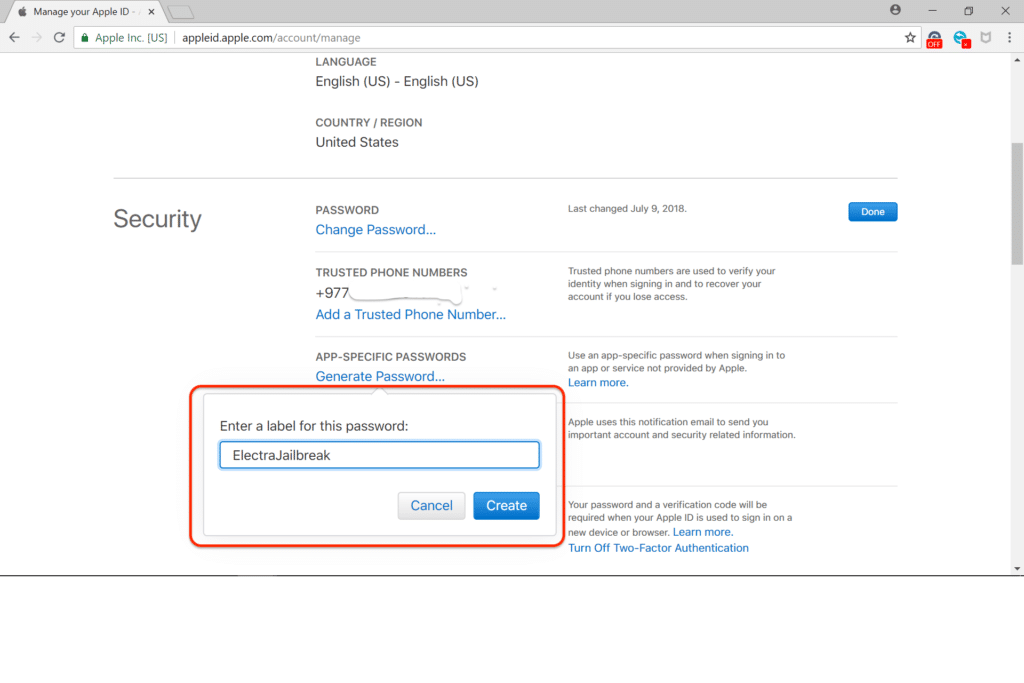
5. It will now generate the app-specific password like in the screenshot below.If you accidentally deleted or lost videos on iPhone, first please check on the Recently Deleted folder. Alternatively, you can use the professional tool
Gihosoft iPhone Recovery to
recover deleted iPhone videos from Camera Roll or some apps.

6. Now return back, run Cydia Impactor, drag the Electra 1131 onto Cydia impactor.
7. Now Enter your Apple ID and the new app-specific password
8. It will side-load the Electra app on your iPhone without any error which then Electra 1131 will be installed.
Note: Before launching the Electra app, go to Settings >> General >> Profile & Device Management and Trust the Electra profile
How to Jailbreak iOS 11.4 Beta 3 on iPhone X or below
1. Now open the Electra app and tap on Jailbreak button
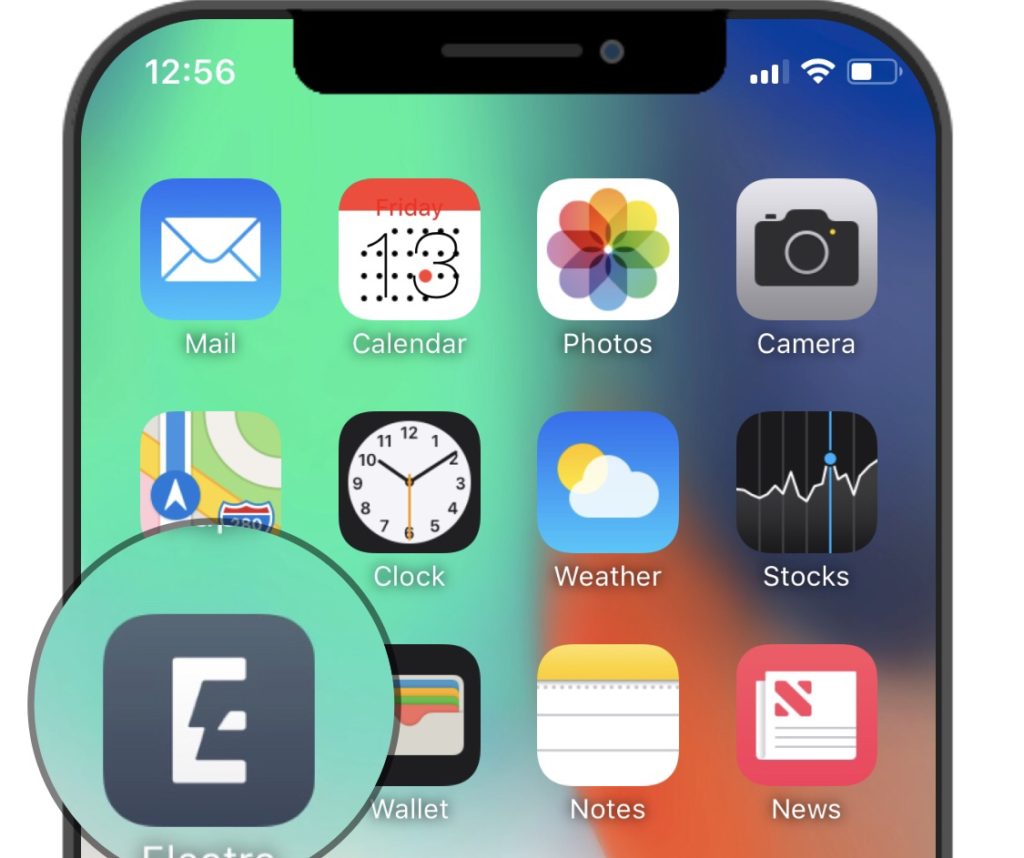
2. It will process the jailbreak with the steps and restart your device.
3. But then also it fails to jailbreak your iPhone on iOS 11.3.1 beta 3 with no Cydia installed.
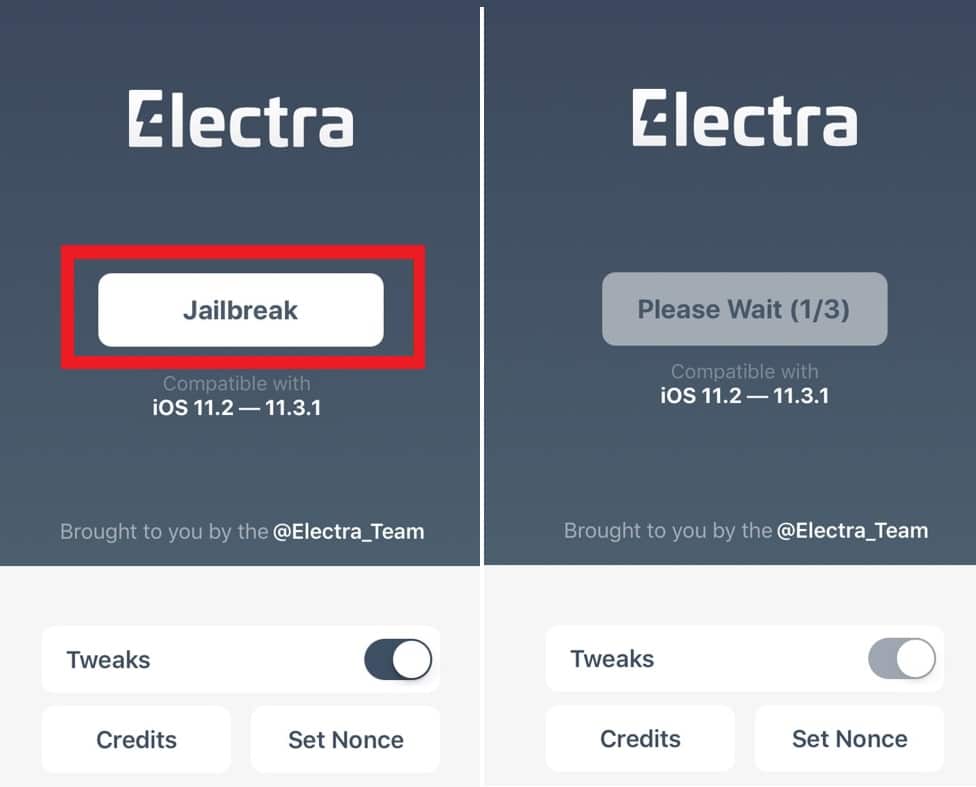
4. Don’t worry, relaunch the Electra again and tap on jailbreak until you see the Enable Jailbreak button. It takes some seconds as 5, 32 and 15 to exploit with 1/3 steps. Try many attempts.
5. Tap on Enable jailbreak showing 15 secs which then starts installing Cydia and reboots your device
6. You will now see the Cydia right there on your iPhone.

Since all the tweaks are not compatible yet, so be aware and install the right Cydia tweaks.
There is one more good news for you. Yes ! you can download the Electra jailbreak app using TweakBox for jailbreaking your iPhone on iOS 11.4 beta 3, 11.3.1-11.2 and for this you don’t need any Windows PC or Mac.
How to install Electra 1.0.3 jailbreak app without Computer
You can install Electra 1.0.3 app using TweakBox app for jailbreaking iOS 11.4 beta 3, iOS 11.3.1-11.2 without a computer and Cydia Impactor
Launch Safari and Type this URL in Address Bar
next.tweakboxapp.com
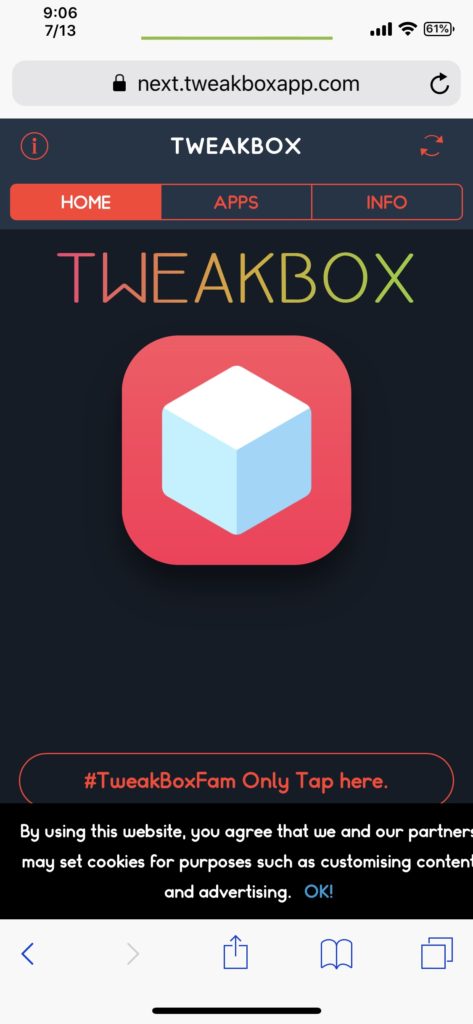
2. Tap Apps
3. Tap Tweakbox Apps
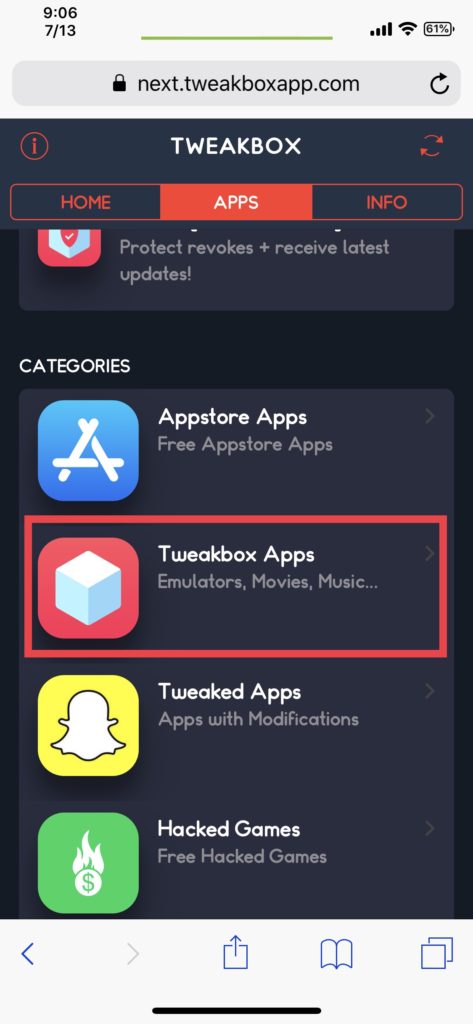
4. Scroll down and tap Electra 11.3.1 (deprecated)
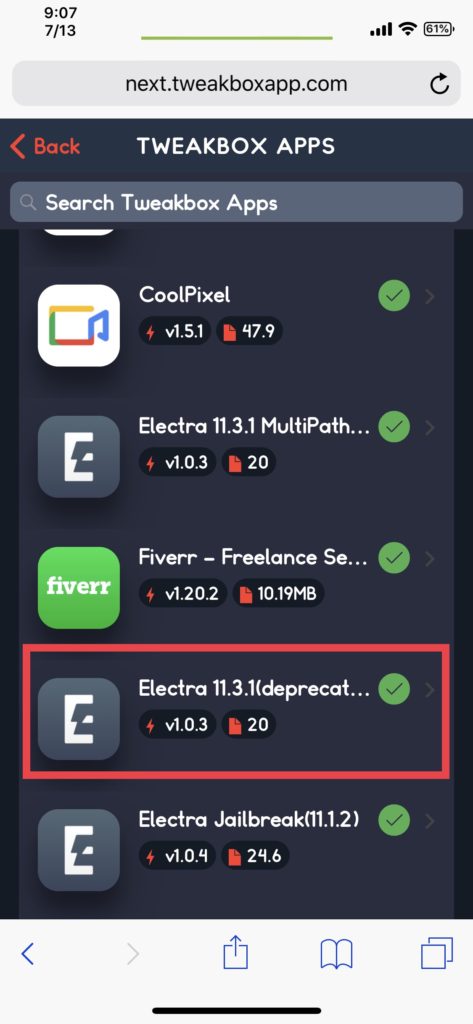
5. Tap Install
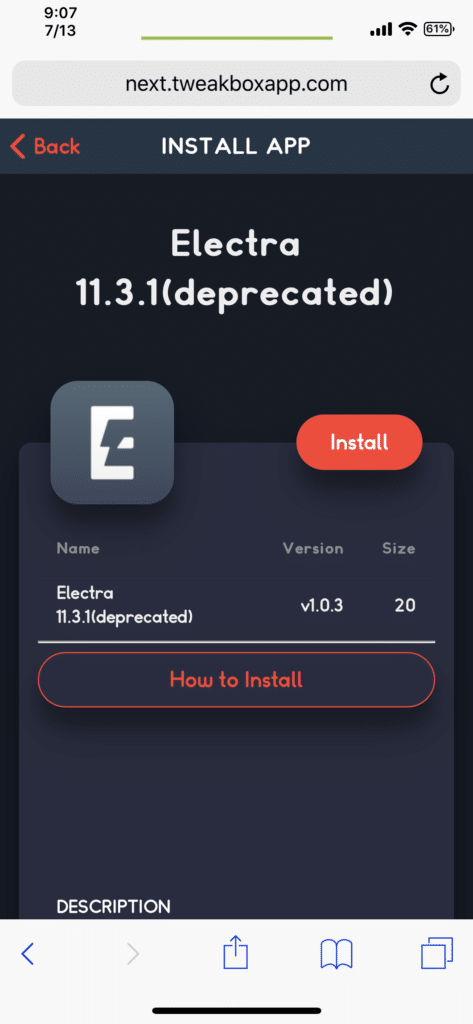
6. Tap Install Again

7. Electra App will start Downloading in your Home Screen, Wait till the Installation completes
8. Now if you tap the Electra App, it says Untrusted Enterprise Developer so we need to Trust the App first
9. For that, Go to Setting – General – Profile & Device Management and looks for DingshengcafuInvestment Management – Tap it – and Tap Trust

10. Now Launch Electra App and Tap Jailbreak and follow the same above steps.
Must Read:If you lost data after you updated to a new iPhone, you can always use Gihosoft iPhone Data Recovery to get the data back from the old iPhone or backup.
If you use android phones, please choose Gihosoft Android Data Recovery
If you have any confusion, feel free to comment down below in the comment box.
Note: Jailbreaking iPhone voids your warranty. So request you to do at your own risk.